La Griglia¶
La griglia è un elemento di interfaccia che si ritrova molto spesso e sotto diverse forme nelle pagine delle applicazioni Genropy. Lo scopo di una griglia è mostrare una collezione di dati tabellari, rappresentabili cioè come righe, suddivise in colonne.
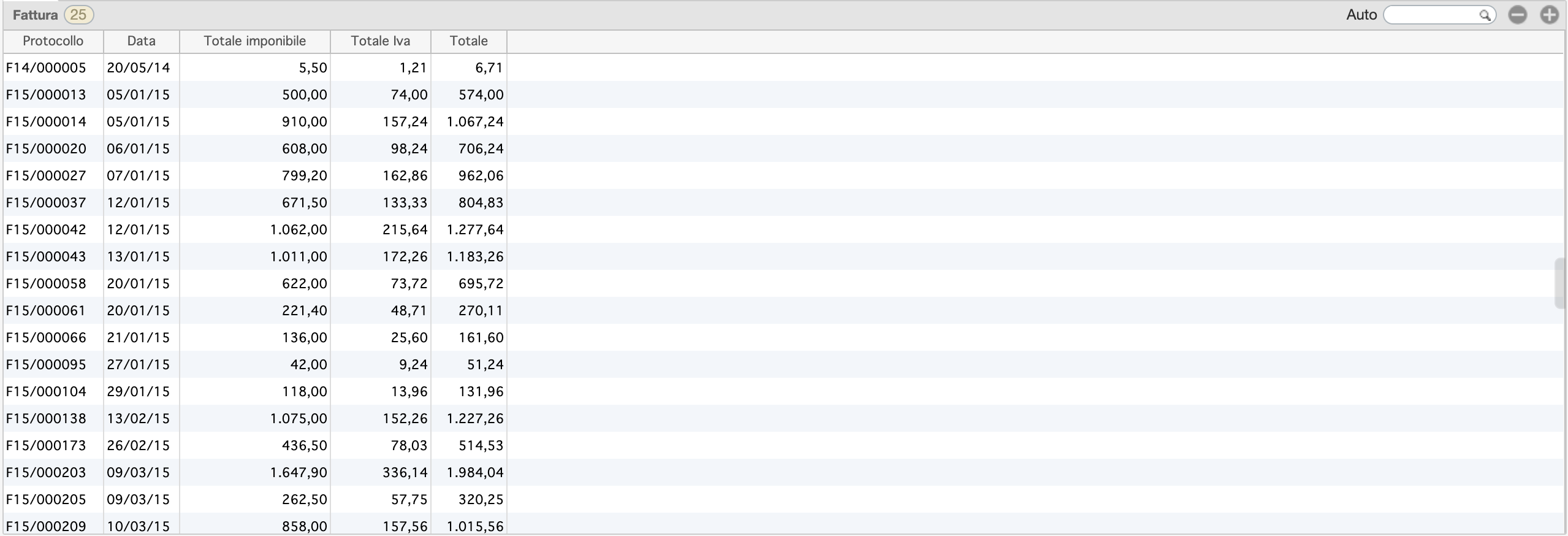
Le caratteristiche della griglia¶
La griglia fondamentalmente si compone di:
una barra superiore per il titolo e strumenti che consentono operazioni sulla griglia stessa
la barra degli header, cioè dei titoli delle diverse colonne
le righe contenenti i dati
eventualmente una barra inferiore dove possono esserci i totali delle colonne con valori numerici
La barra superiore¶
Nella barra superiore si trova solitamente:
il titolo della griglia
il numero di righe visualizzate
uno strumento per filtro/ricerca
bottoni per effettuare operazioni
Operazioni sulla griglia¶
Cercare/Filtrare¶
Questo elemento permette di filtrare in tempo reale le righe della griglia in base a quanto viene digitato nel campo testo. Nella sua configurazione di default questo filtro opera in modalità Auto, cioè cercando il contenuto digitato su tutte le colonne della griglia. Ma è possibile invece cercare una corrispondenza con una colonna specifica.
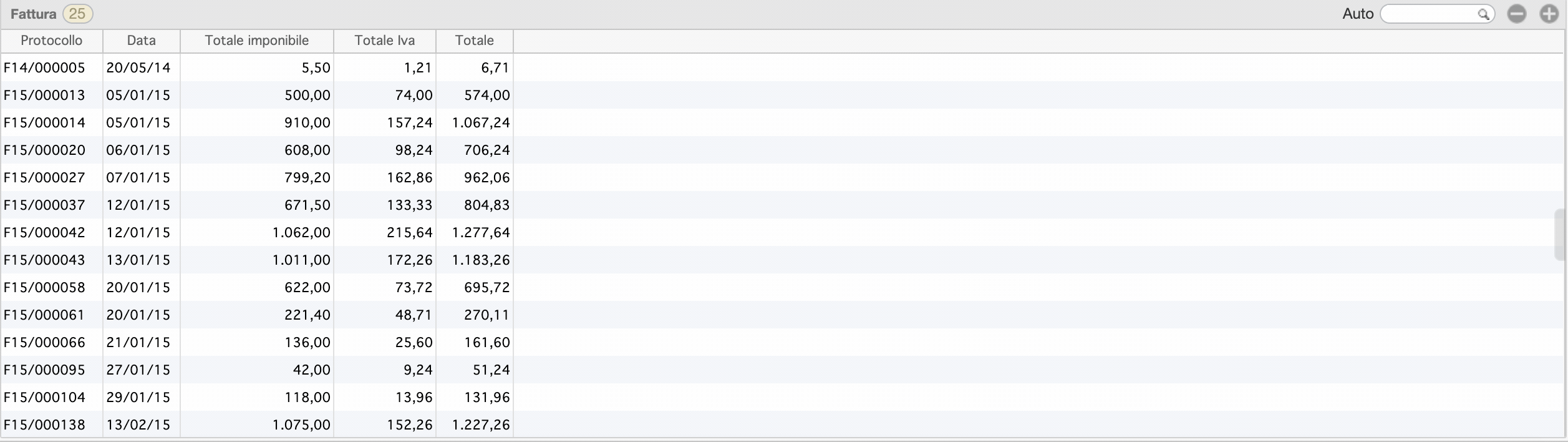
Cambiare l’ordinamento¶
Una griglia di solito viene caricata mostrando le sue righe già ordinate secondo il criterio stabilito dal progettista della pagina. E” tuttavia possibile per l’utente cambiare il criterio di ordinamento cliccando sull’header della colonna secondo la quale vogliamo ordinare. Cliccando una seconda volta si passa da un ordinamento crescente ad uno decrescente.
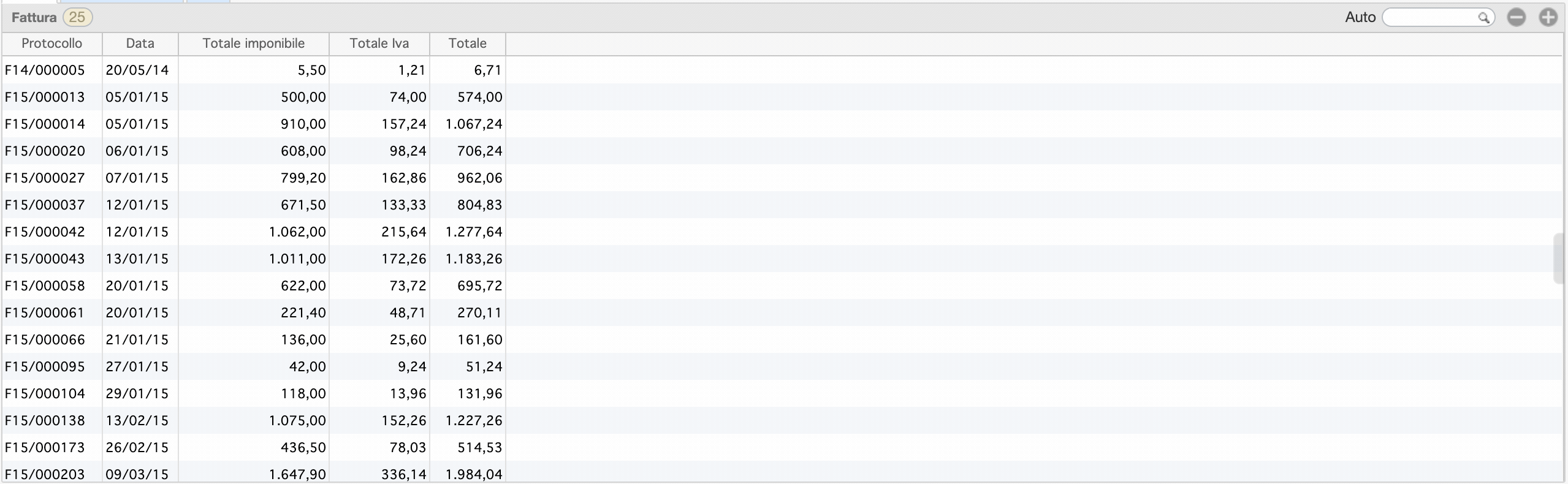
Ridimensionare le colonne¶
E” possibile allargare o ridurre le colonne posizionandosi sul margine destro della colonna che si vuole modificare finchè non viene mostrata una freccia orizzontale, e cliccando col tasto destro spostare il margine a sinistra o a destra a seconda che si voglia aumentare o diminuire la colonna.
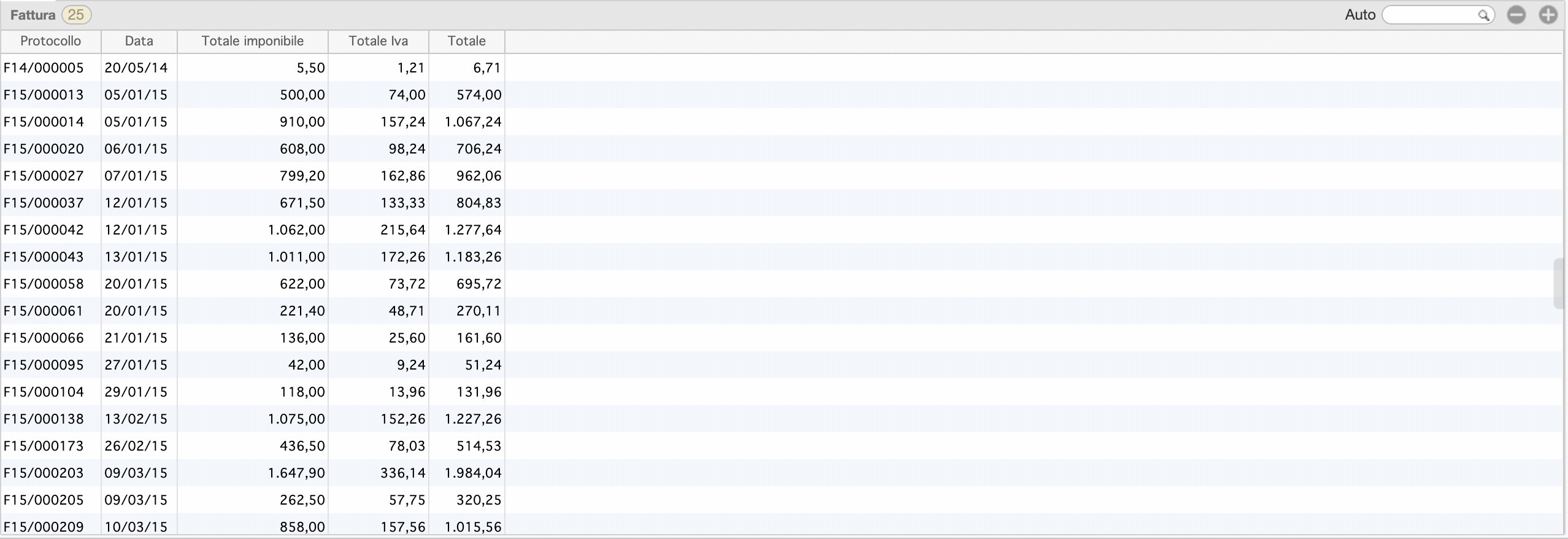
Aggiungere e togliere le colonne¶
In Genropy è possibile modificare la griglia aggiungendo e togliendo le colonne che si desidera tramite la funzionalità drag and drop, e trascinandole quindi a destra nella regione laterale a scomparsa mostrata mediante la linguetta laterale.
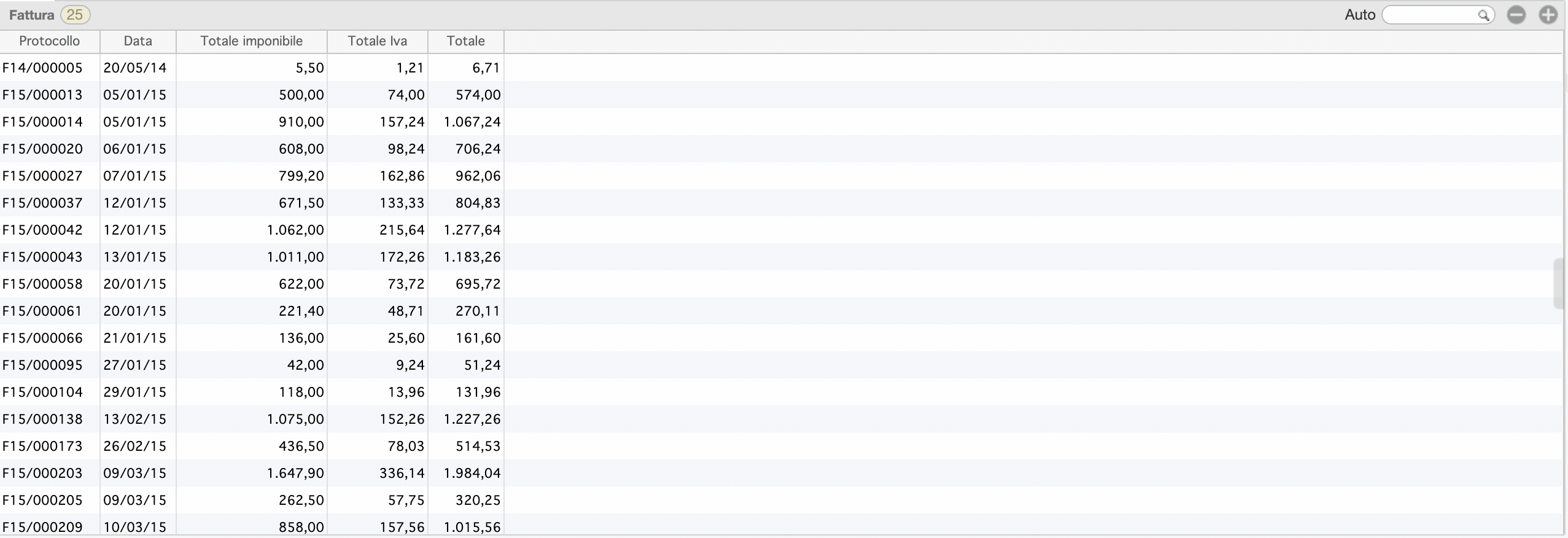
Inoltre è possibile cambiare l’ordine delle colonne posizionandosi con il cursore sul nome della colonna e tenendo premuto il tasto destro trascinarla nella colonna che deve precedere.
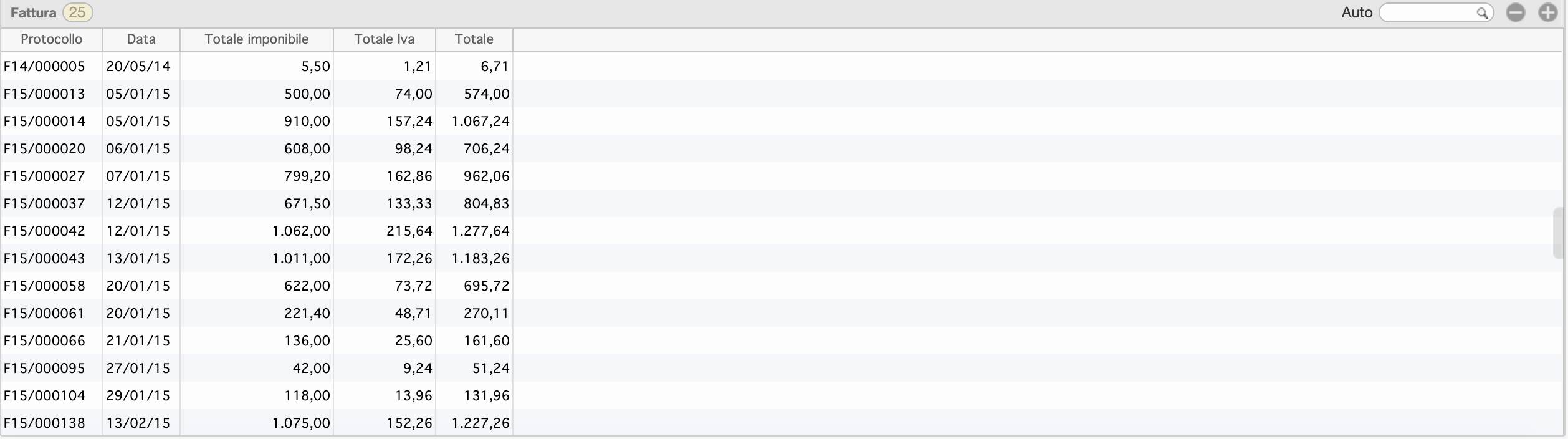
La griglia così modificata può essere:
salvata attraverso il bottone con il simbolo del dischetto di salvataggio (questa funzionalità viene spiegata più dettagliatamente nella parte relativa alla modifica della vista )
stampata attraverso il bottone con il simbolo della stampante (questa funzionalità viene spiegata più dettagliatamente nella parte relativa alla stampa della griglia )
Cancellare righe¶
Per eliminare una o più righe dalla griglia selezionare la o le righe (in modo continuo con il tasto shift ed in modo discontinuo con il tasto cmd), e cliccare il bottone con il simbolo -. Verrà richiesta la conferma ad eseguire l’operazione ed in caso di eliminazione multipla di inserire il numero totale delle righe che si sta eliminando.
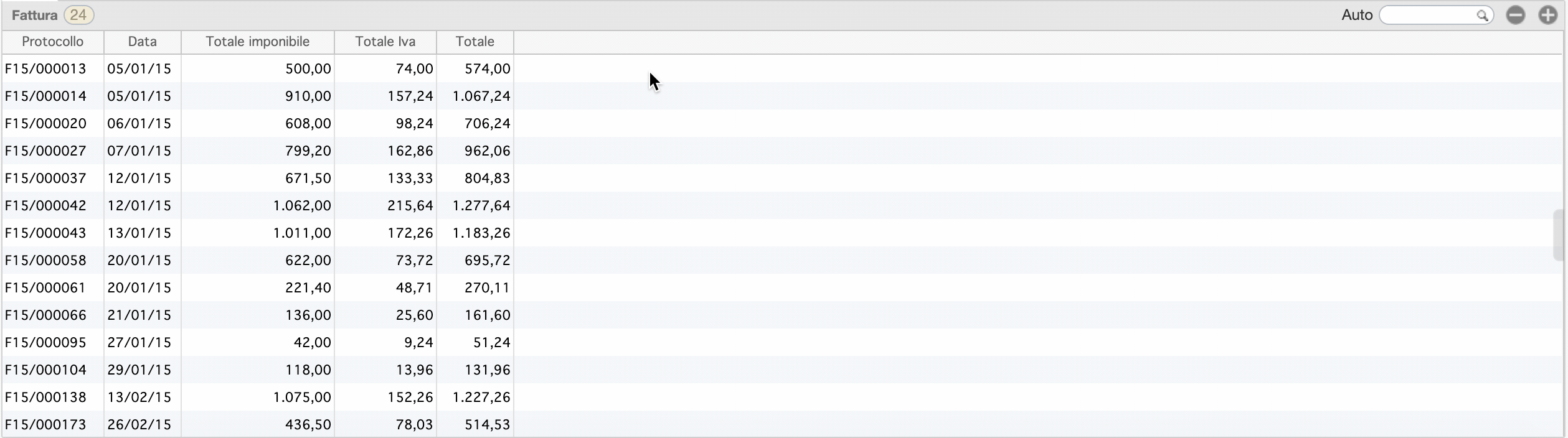
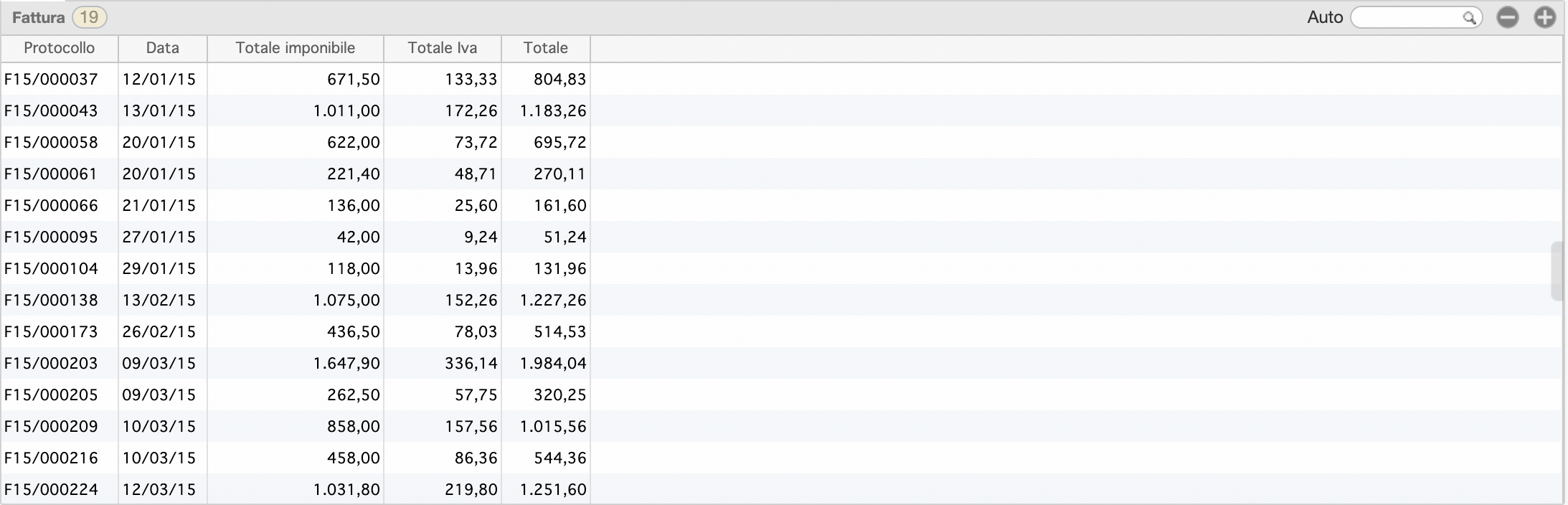
Inserire e modificare righe¶
In Genropy l’inserimento e la modifica di una riga possono avvenire con modalità differenti a seconda del tipo di griglia:
modalità inline
modalità con form
modalità con drag & drop
Inserire e modificare righe inline¶
Il primo e più immediato è in modalità inline, ovvero queste due operazioni di inserimento e di modifica avvengono direttamente sulla griglia stessa:
con l’aggiunta di una nuova riga tramite il bottone +
con la modifica diretta di uno o più dati all’interno della griglia, tramite il doppio clic sul dato da modificare
Come nella form , nella griglia sono implementati gli stessi widget e controlli sui campi e con il bottone tab della tastiera si può passare da un campo/colonna al successivo. Con la sola eccezione che all’interno di una griglia alcune colonne possono essere immutabili.
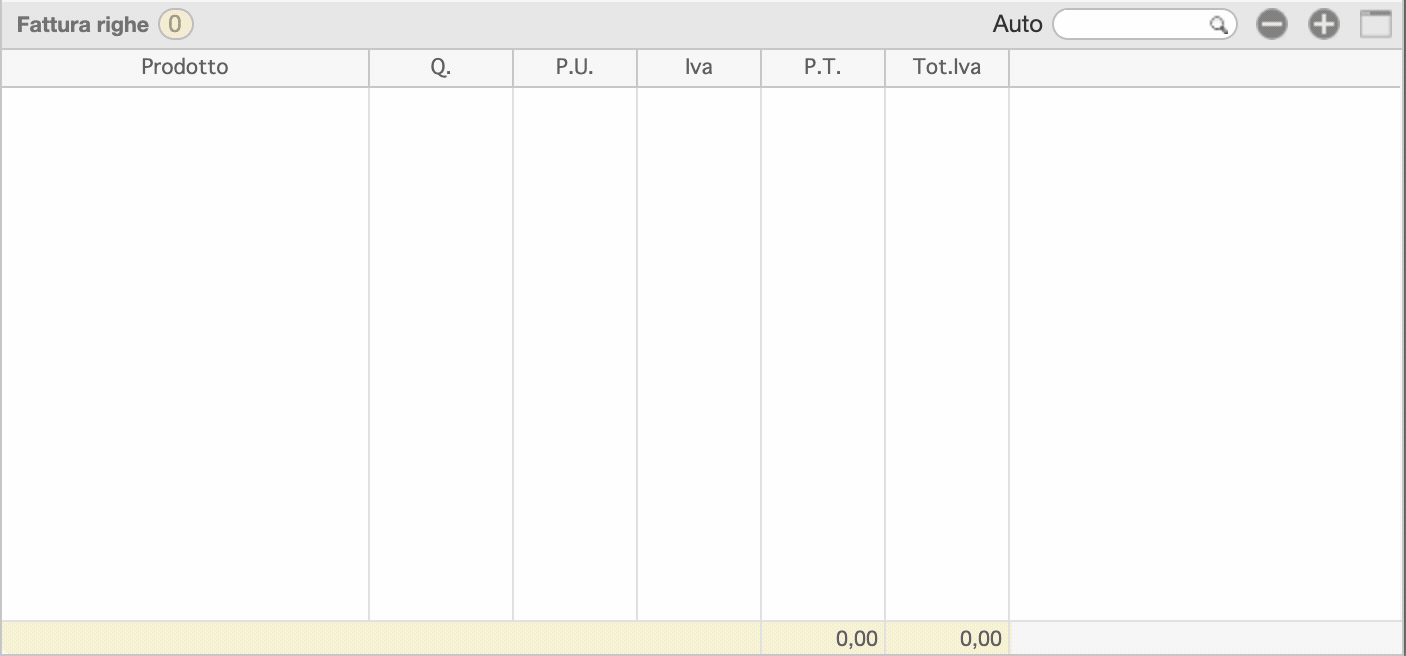
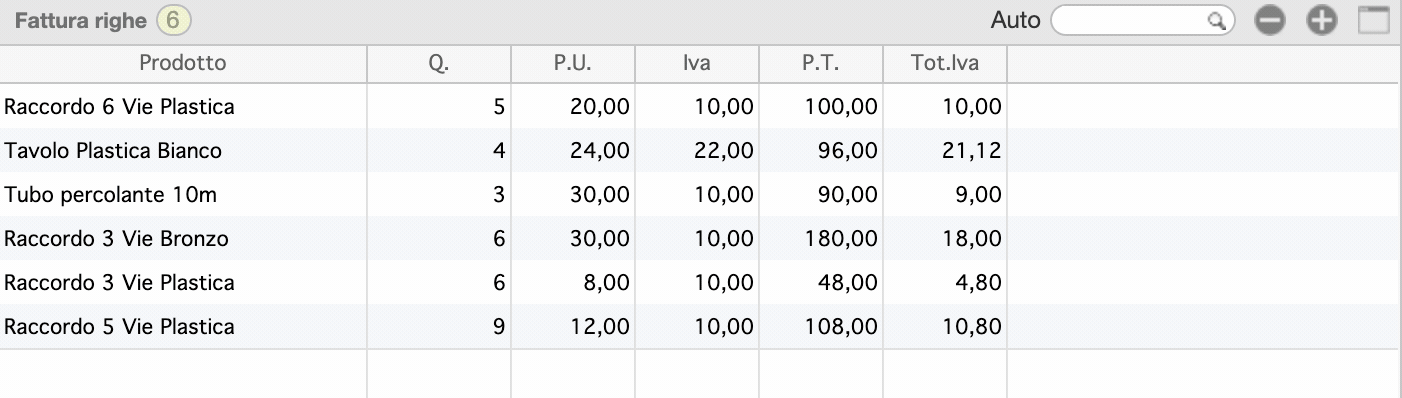
Inserire righe con form¶
L’inserimento e la modifica di una riga possono avvenire all’interno di una form sovrapposta alla griglia oppure in nuova dialog, richiamata dal bottone + o dal doppio clic sulla riga da modificare, .
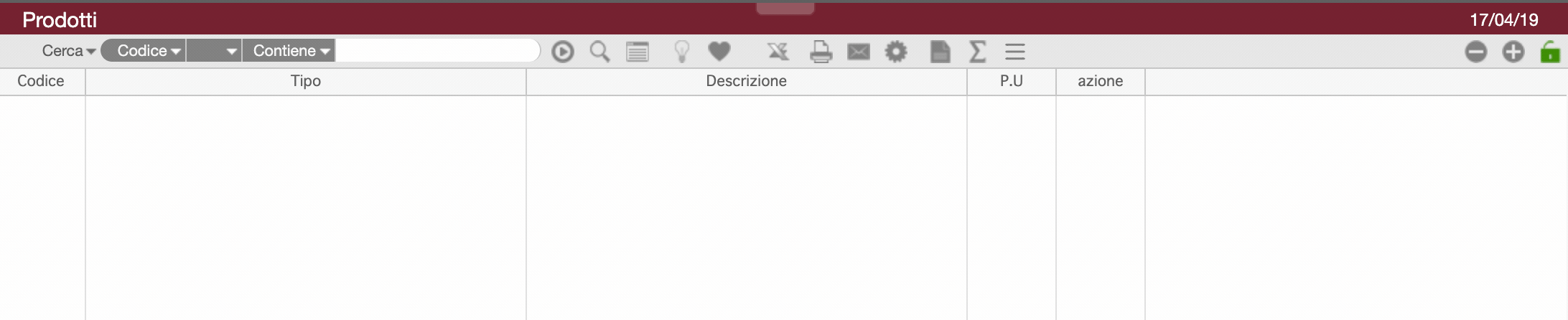
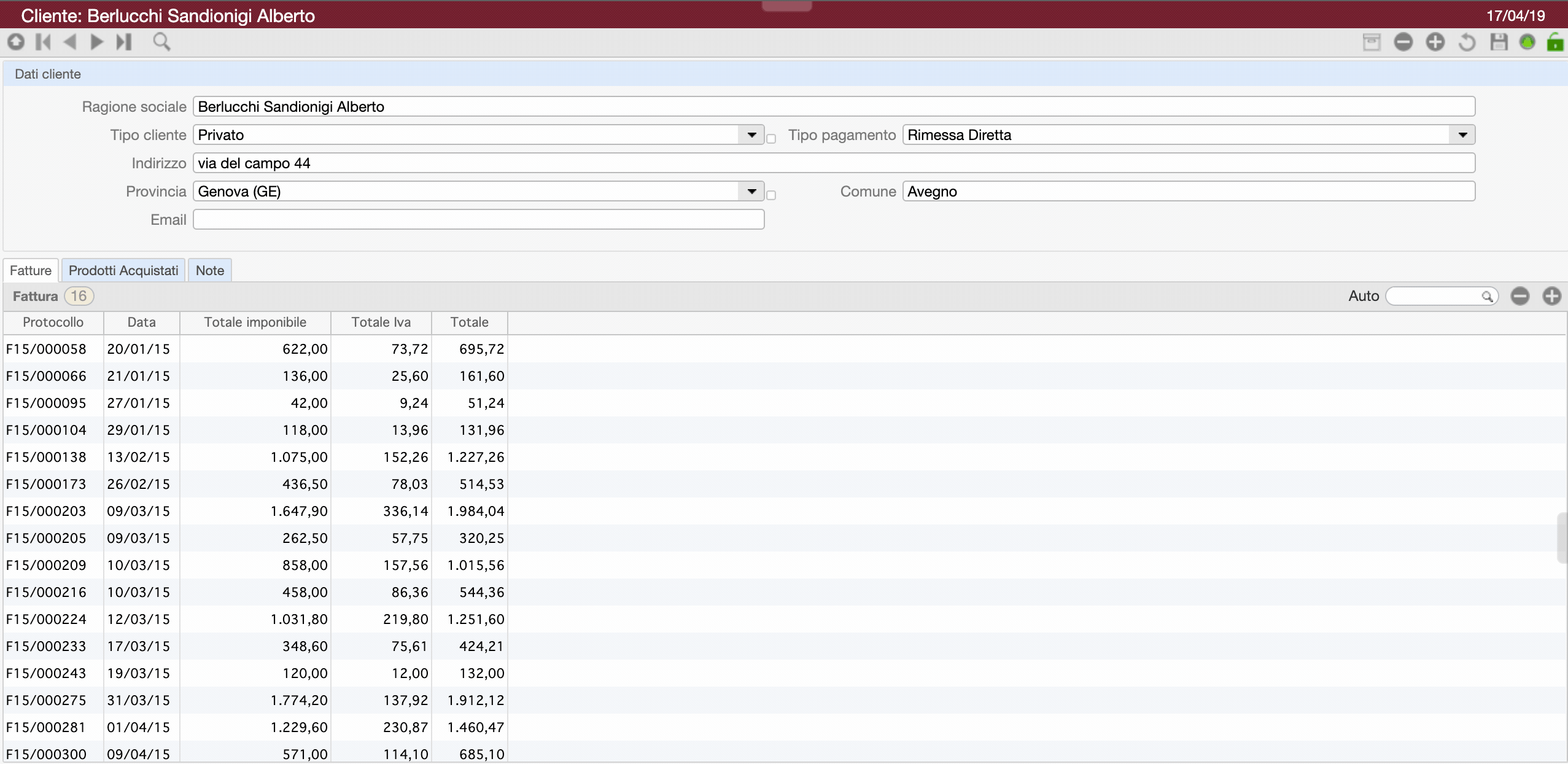
Inserire righe con drag & drop¶
Quest’ultima tipologia consente tramite una palette l’inserimento contemporaneo di più righe, scelte all’interno di una lista.
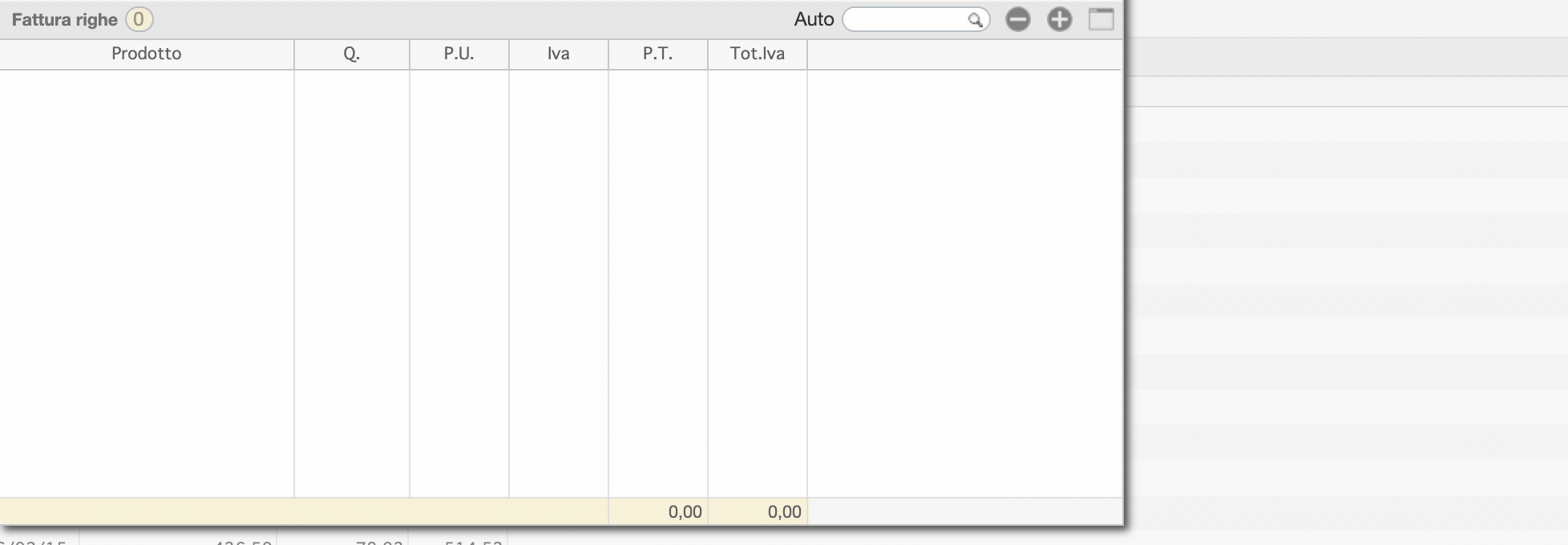
Altre operazioni: esportare e importare Excel¶
È possibile trovare nella barra superiore anche il bottone per l’esportazione in Excel:

Esportando in Excel verrà esportata in formato Excel o CSV la selezione corrente, a meno che non si spunti l’opzione All rows per esportare comunque tutti i record della tabella.
È inoltre possibile eseguire l’operazione inversa cliccando sull’icona per l’importazione:

Così facendo si aprirà la schermata per l’importazione di un file Excel, CSV, HTML o XML.
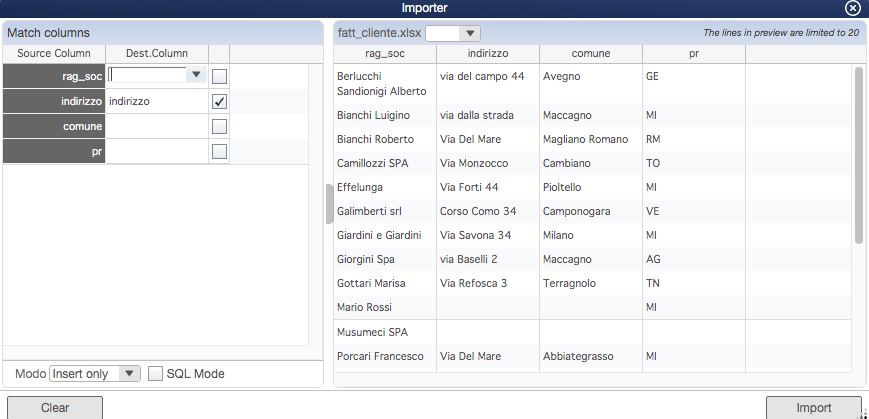
La schermata mostrerà un’anteprima delle prima righe del file insieme a uno strumento che permetterà di associare le colonne del file di provenienza con quelle della tabella. L’assunto di base è che la prima riga del file Excel conterrà le intestazioni delle colonne e che queste siano tutte distinte tra loro.
La casella di spunta permetterà di decidere se importare i valori o meno. Il modo permette di scegliere se limitarsi a inserire i record (Insert only), se farne l’aggiornamento (Update only), sostituirli (Replace) o aggiungerli/aggiornarli (Insert/Update).