Creare una survey¶
Survey non necessita di pre-configurazioni, è possibile cominciare subito con l’inserimento di una nuova Survey cliccando sul bottone + dell’omonima tabella:
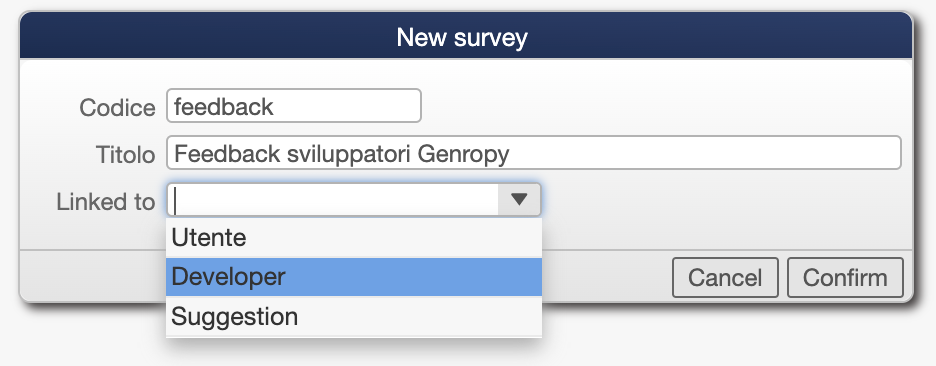
La finestra che si presenterà permetterà di inserire un codice, univoco, nella consueta conformazione senza spazi né caratteri speciali, e un Titolo, ovvero il nome friendly della survey. Se è stata collegata qualche tabella come descritto nell” Introduzione , sarà possibile identificarla dalla tendina Linked to.
Una volta avviata la nuova survey sarà possibile indicare anche i seguenti campi:
una
Descrizione, campo a uso interno per descrivere le finalità della surveyun
Inizio tsefine ts, ovvero le date di inizio e fine del sondaggiose abilitare o meno l”
invito automatico(si rimanda alla sezione Invitare gli intervistati )un
account e-mail, tra quelli definiti nel package EMAIL , che si occuperà dell’invio degli inviti(facoltativo) un
indirizzo di debug, che si sostituirà come destinatario agli inviti a scopo di debuguna
carta intestatache verrà utilizzata nelle e-mail di invito e nella stampa
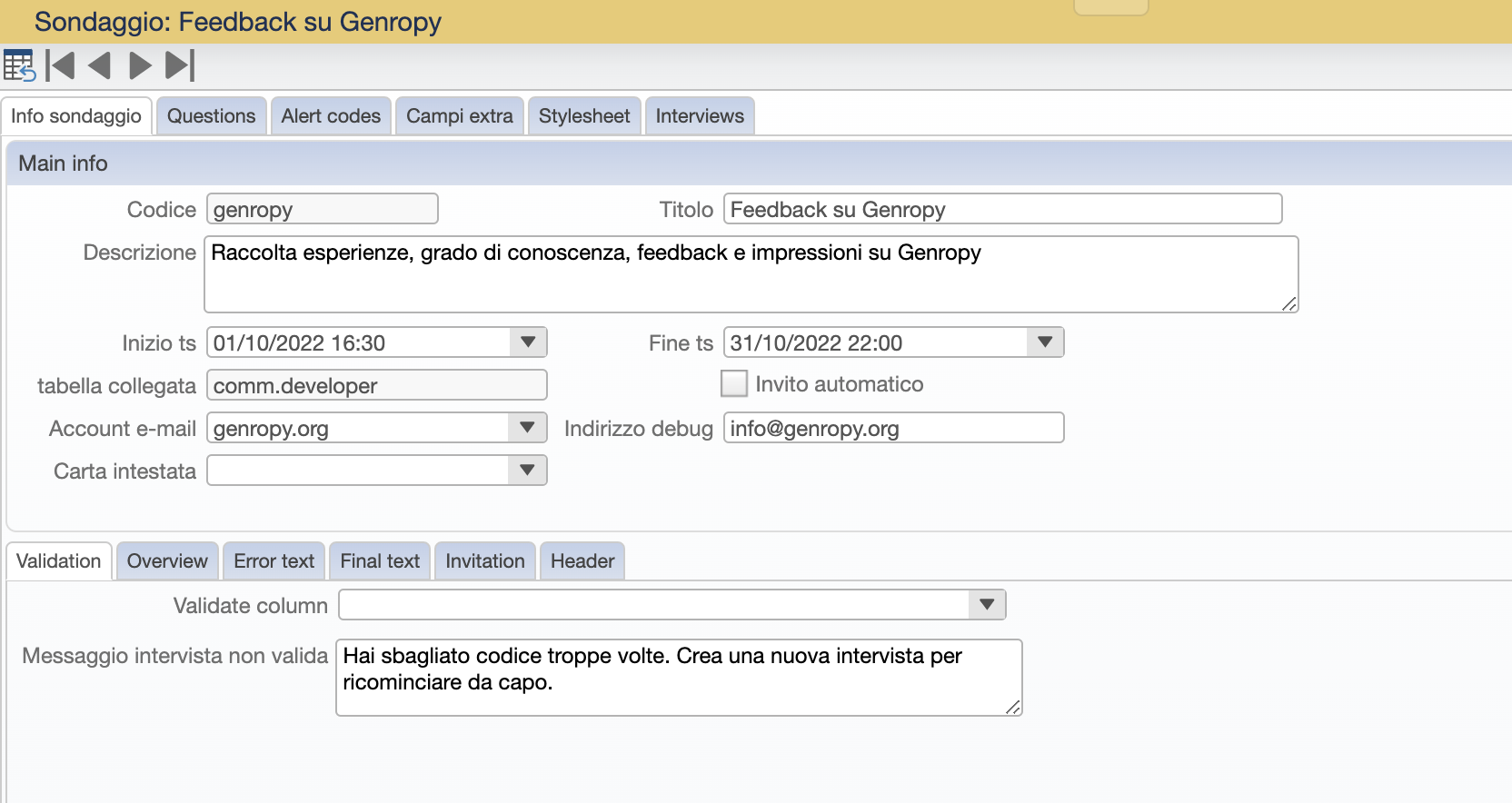
Nella parte inferiore della Form è possibile compilare altri dettagli, in particolare:
nel primo tab
Validationè possibile indicare una colonna del database da utilizzare come parametro di validazione: all’inizio dell’intervista l’utente dovrà indicare il campo indicato per poter proseguire, in caso contrario, dopo un numero massimo di tentativi, l’intervista sarà interrotta e non sarà più possibile proseguire.
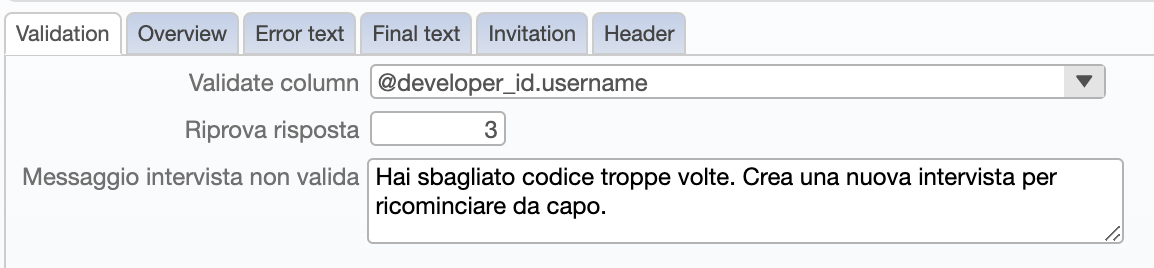
Overview,Error texteFinal textsono campi descrittivi che verranno mostrati rispettivamente all’avvio dell’intervista, in caso di errore e interruzione dell’intervista e al completamento dell’intervista. È possibile per ognuno di questi campi inserire un template utilizzando quindi anche le colonne di database.

Invitationpermette di gestire i parametri relativi alla mail di invito, identificando quindi il campoEmailtra i campi della tabella collegata, e anche qui creando un template che verrà inviato ai destinatari.
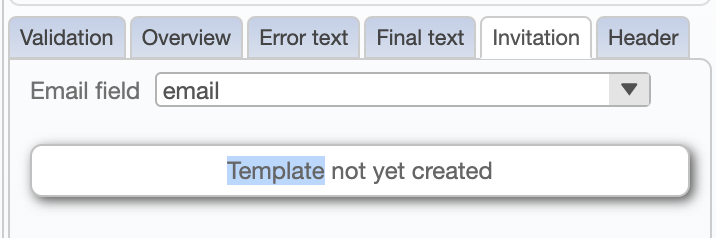
Il tab
Headerpermette di inserire un template che verrà mostrato nella parte superiore dell’intervista, in sostituzione di quello standard costituito da logo dell’applicativo + titolo dell’intervista.L’ultimo tab
Restriction querypermette di definire una query di ricerca per restringere i risultati a cui inviare l’invito per la compilazione (deve quindi essere abilitato l”invito automatico per attivare il tab).
A questo punto è possibile procedere con l’aggiunta di tutte le questions della nostra survey.
Autore della sezione: Davide Paci