Permessi di accesso¶
Genropy ci consente di definire tutta una serie di regole relative ai permessi degli utenti, in maniera più o meno granulare. È possibile infatti nascondere o rendere di sola visualizzazione delle tabelle o interi package, personalizzare gli alberi di viste e query, oppure bloccare specifiche azioni, per esempio l’importazione e l’esportazione. Tutto ciò può essere poi definito a livello di Gruppo di utenza o addirittura a livello di singolo utente.
Definire regole per Gruppi di Utenza o singolo utente¶
Dalla voce di menu Access Permissions > User configurator è possibile impostare delle regole a livello di Gruppo di utenza o singolo utente.
Cliccando su Add rule è possibile procedere con l’aggiunta della regola:
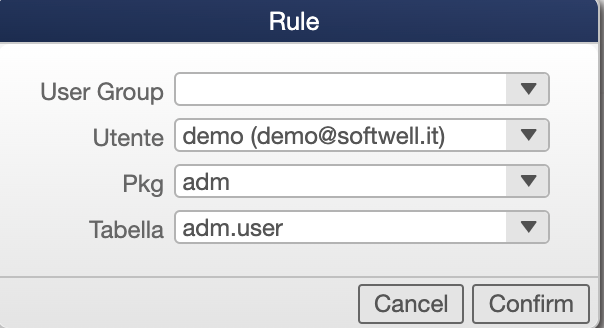
Sarà possibile indicare un package ed eventualmente anche una tabella. In mancanza della seconda la regola verrà applicata a tutto il package.
È innanzitutto possibile mettere l’intero package o tabella scelti in status hidden (non visibile) o readonly (sola lettura). Oppure è possibile definire una serie di azioni vietate tra quelle proposte: ins, upd, del, archive, export, import, print, mail, action. Ognuna di queste disabiliterà il pulsante relativo (aggiunta o eliminazione record, esportazione, archiviazione, invio mail, ingranaggio batch, e così via).

Alternativamente, è possibile indicare un comportamento specifico colonna per colonna. Selezionata la colonna è possibile infatti determinare se metterla in una delle seguenti condizioni:
Readonly, ovvero in sola lettura
Forbidden, per rimuovere totalmente il campo dalla Form
Blurred, per offuscare il valore sia nella View che nella Form
Suggerimento
Quest’ultima possibilità è particolarmente utile per siti demo, contenenti dati che non è possibile mostrare per questioni di privacy
Si noti che è possibile aggiungere infinite regole, le quali andranno ad applicarsi l’una sull’altra dalla più ampia alla meno ampia. In caso di conflitto, quindi, prevarrà sempre quella più dettagliata. Se quindi definiamo per tutti gli utenti una certa regola e poi per uno specifico user una regola differente, nel caso dell’utente specifico prevarrà la sua regola rispetto a quella generale.
Personalizzare l’Albero delle View e delle Query¶
Una volta definita una tabella, oltre a definire il comportamento delle colonne è anche possibile indicare, all’interno di una regola, un Fields Tree (quick) e un Fields Tree (full).
Il primo verrà utilizzato nell”elenco delle colonne del Query Editor, il secondo nell”elenco delle colonne che compare nella linguetta laterale della View. Invece quindi dell’elenco generato automaticamente sulla base della struttura della tabella tenendo conto di tutte le relazioni, qualora la visualizzazione risultasse troppo articolata per l’utilizzo da parte dell’utente, gli utenti di livello superadmin possono così personalizzare l’albero da visualizzare, limitandolo alle sole voci di interesse.
L’albero selezionabile sarà sempre a scelta tra un Raw (quello di default) e un altro albero creato ad hoc per quella specifica tabella dalla voce di menu Access Permissions > Tableinfo.
Per creare un nuovo albero sarà sufficiente cliccare sul bottone «+» all’interno della scheda desiderata (quick o full). La schermata di inserimento sarà la seguente:
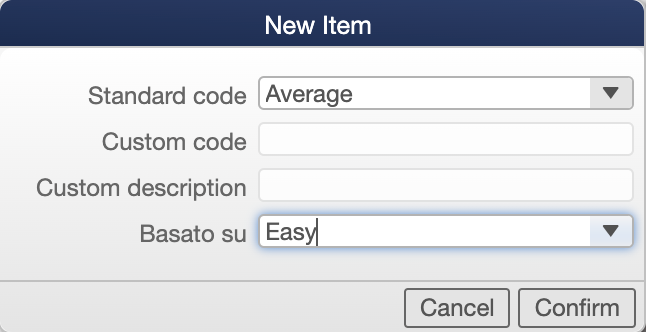
Sarà possibile indicare alternativamente uno Standard Code dell’albero (ovvero se easy, average o expert), oppure un Custom code con relativa Custom description . Se si sceglie di inserire un albero con uno standard code, sarà possibile creare un solo albero quick e un solo full di ciascun tipo per tabella, mentre esauriti i codici standard sarà comunque possibile inserire infiniti alberi con codice custom.
È inoltre possibile ricopiare un albero creandone uno nuovo e scegliendo quello di origine nel campo Based on.
Una volta creato l’albero sarà possibile creare una cartella e al suo interno organizzare con altre cartelle le voci desiderate, semplicemente trascinandole dall’albero a sinistra.
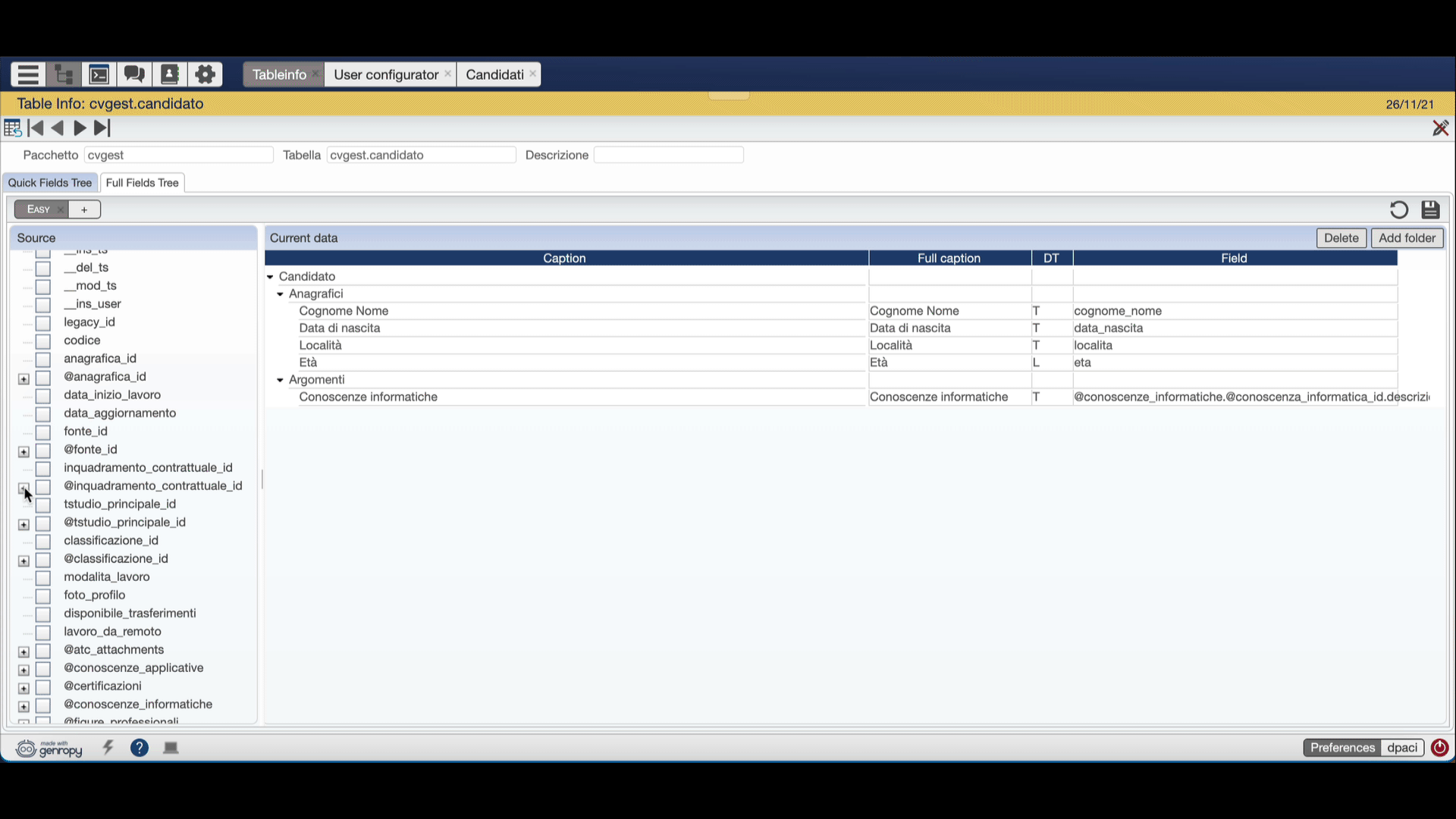
Il risultato finale sarà il seguente:
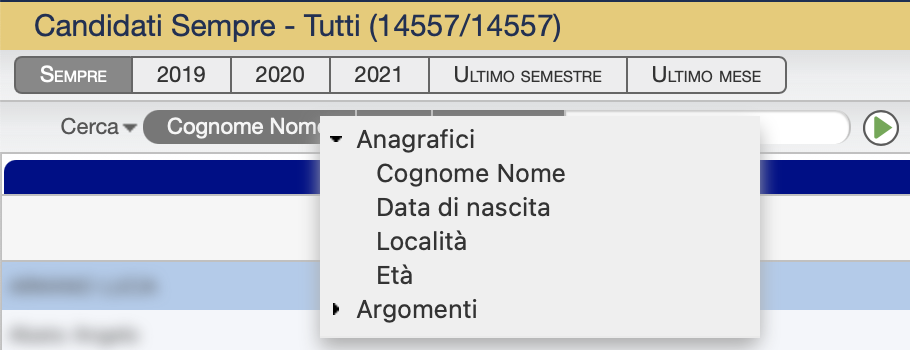

Autore della sezione: Davide Paci